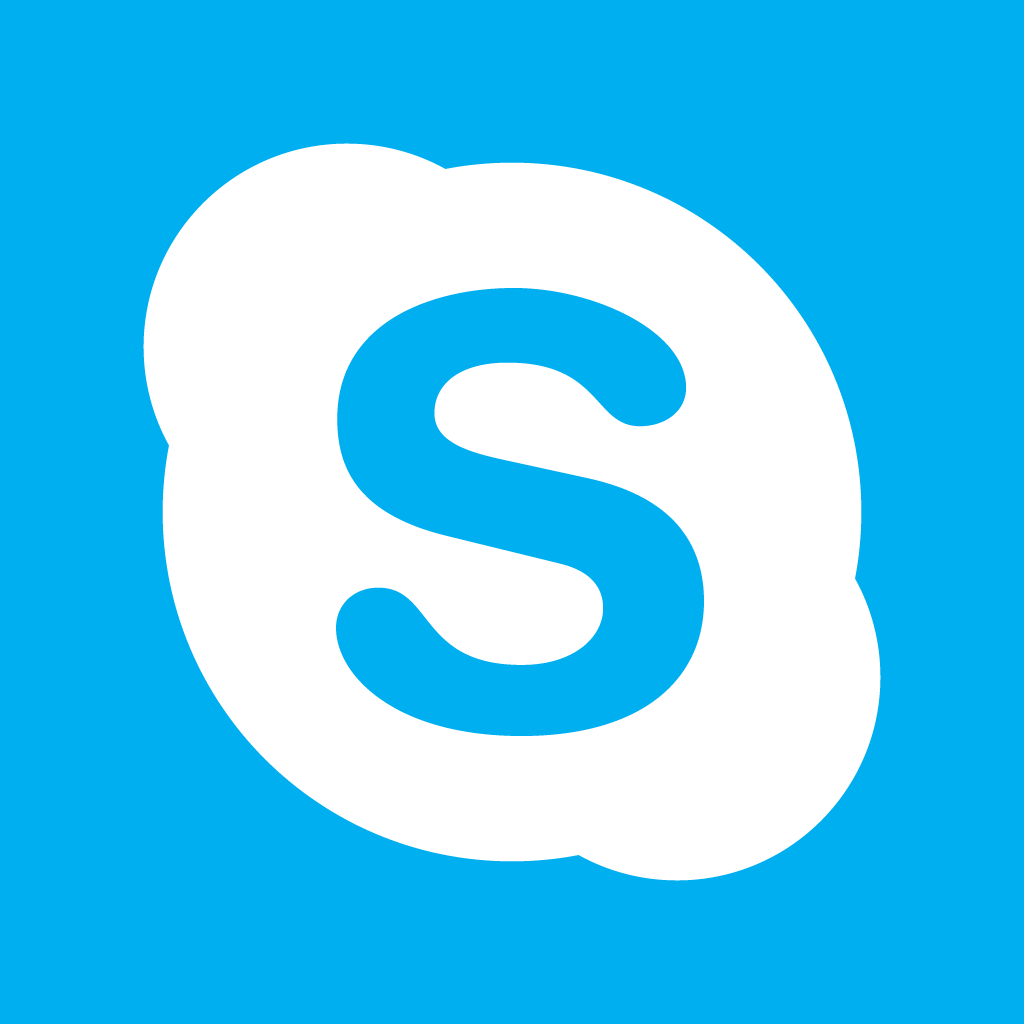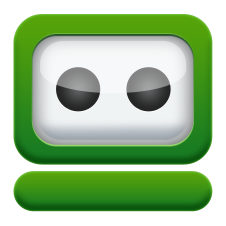ども!梅田です!!
今回はキャプチャソフトのRapture、
通称おにぎりソフトの使い方について解説します。
サイト更新などをしていると、自分のPC画面を画像として使いたい事が多々あります。
例えば自分の報酬画像であったり、質問で頂いたメールの一部であったり・・・
これらを簡単に画像にする事が出来るのが、Raptureです!
本当に簡単に画像としてトリミング出来るので、
必ず入れておいて欲しい無料ツールになります。
目次
Raptureの使い方
使い方はとても簡単です。まずはRaptureを立ち上げます。
ダウンロードしたフォルダの中におにぎりマークがありますので、
これをダブルクリックでRaptureが起動します。
本当によく使うツールですので、
タスクバーにショートカットを入れておけば便利です。
起動させるとマウスポイントがおにぎりマークになります。
その状態でキャプチャしたい箇所をRaptureで囲うだけです。
左クリックを押しっぱなしにして範囲を選択し、
決まれば左クリックを離してください。

するとこのようにRaptureで選択した部分が表示されるので、
通常はここから、右クリック→ファイル→保存でキャプチャを保存する事が出来ます。
ただ初期設定のままでは少し邪魔臭い部分があるので、
より効率化出来るようにここから設定していきます。
Raptureの設定方法
Raptureを設定する事によって、
より使いやすく、キャプチャを取りやすくなりますので、
僕が使っている設定をそのままお伝えしますね(笑)
Raptureを起動し、右クリック→設定→保存を開いてください。
ここの部分をカスタマイズしていきます。

標準ファイル名
まずは保存時に毎回ファイル名を入力しないといけないんですが、
標準ファイル名の部分にコードを入れる事によって、
ファイル名が日時で自動で入るようになります。
画像のファイル名を気にしない場合でしたら、
イチイチ入力しなくても保存出来るので作業効率が格段にあがります。
またファイル名を入れたい場合は後でも編集は出来ますので、
効率アップの為にも日時で入るようにしておいた方がいいです。
%y%m%d_%h:%n:%s
上記コードを標準ファイル名にコピペすれば設定完了です。
標準フォーマット
初期設定では保存の拡張子がJPEGではないので設定でJPEGに変更しています。
自動保存
自動保存のフォルダを指定しておけば、
いちいち保存をしなくてもRaptureを終了すれば、
指定したフォルダに保存してくれるようになります。
これは超便利です!!
Raptureでキャプりたい箇所を選択し終わったら、
そのまま右上の☓ボタンを押せば指定場所に保存してくれます。
さらにカスタマイズで、終了をダブルクリックなどにしておけば、
毎回☓を押さなくてもダブルクリックで終了→自動保存となるので大変便利です。
ファイル名も日時にしているので、何も入力する事なく保存出来ます。
これで作業効率は凄まじくアップしているので、
是非同じように設定して使ってみてください。
まとめ

RaptureがあればPCで表示される物全てが画像として取り入れる事が可能です。
ただし、人のサイトの画像などを使うのは辞めましょうね(^^ゞ
それはダメな事ですので・・・