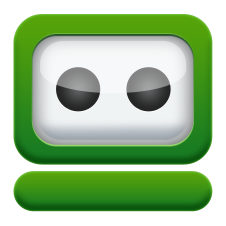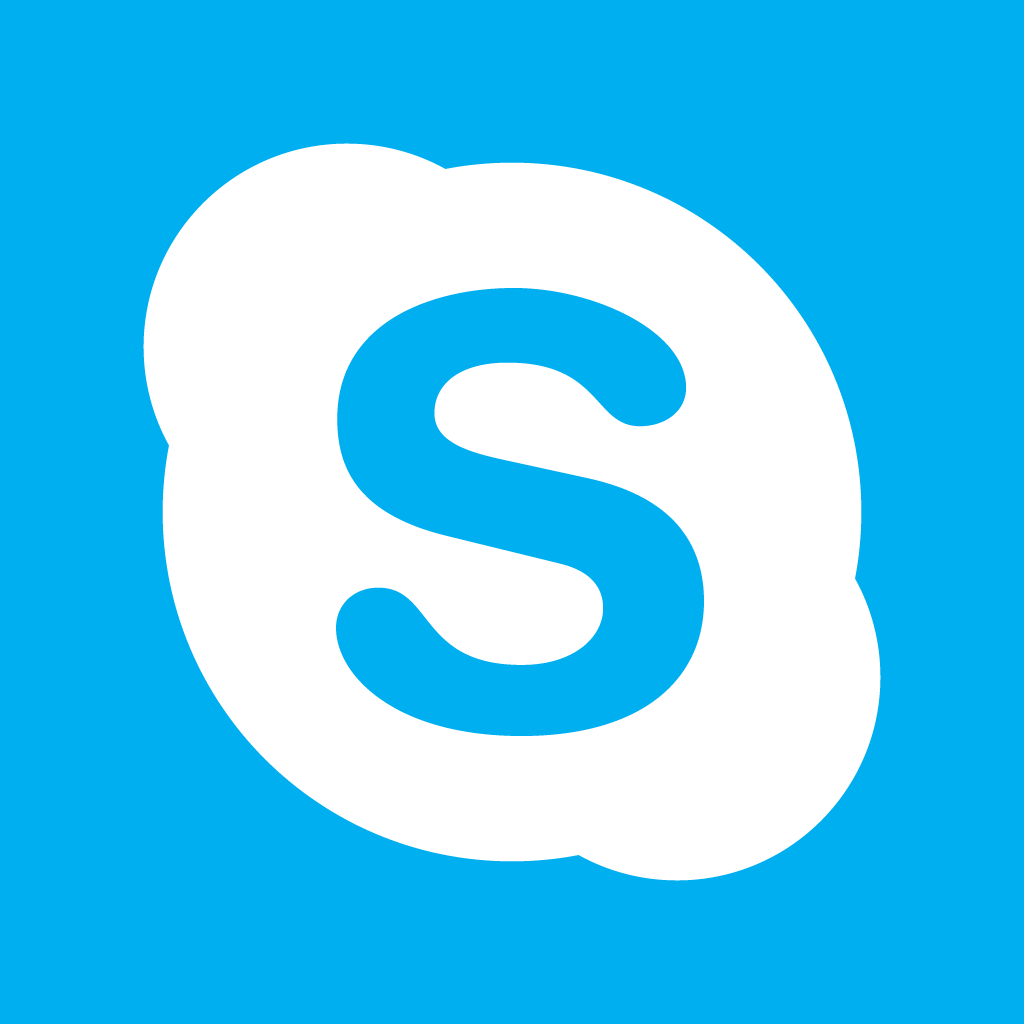ども!梅田です!!
ども!梅田です!!
今回は画像にGIMP2を使って、簡単にモザイクをかける方法について解説します。
自分のサイトに画像をアップしたいけど、
IDやパスワードなど見せたくない情報がある場合アップする方法は一般的に2つあります。
1つは見せたくない部分を塗りつぶす方法。
そしてもう1つは、見せたくない部分にモザイクをかける方法です。
塗りつぶすのはペイントなどで出来るので簡単ですが、
見た目が個人的にもあまり好きではありません(^^ゞ
モザイクの場合は、塗りつぶすよりもしっかりしてるイメージがあるので、
僕はモザイク処理をしてアップしています。
目次
GIMPでモザイクをかけるやり方 解説動画
GIMP2.8インストール
今回がGIMPというツールを使ってモザイクをかけてみます。
GIMP2.8 使い方 モザイクのかけ方
まずはGIMP2.8を立ち上げモザイク処理したい画像をドラックドロップで追加します。
次にツール→選択ツールで、どの形でモザイク箇所を選択するかを選びます。
一般的には矩形選択で問題ないと思います。
またツールからツールボックスをクリックするとツールボックスが表示されます。
ツールボックスを表示させている場合は、そこから矩形選択を選ぶ事も可能です。


矩形選択を選んでいる状態で、モザイクをかけたい箇所を左クリックを押したまま、
範囲を選択し、左クリックを離します。
選択している状態で右クリックを押して
フィルター→ぼかし→モザイク処理をクリックしてください。

モザイク処理画面が出てきます。
ピクセル幅やピクセル高を変える事が出来ますが
そのままOKをクリックで問題ありませんのでOKをクリックしてください。
これでモザイク処理が出来た画像が完成します。

次にこの画像を保存します。
ファイル→◯◯(モザイク処理をしている画像名)に上書きエクスポート
をクリックしてください。
注意
上書き保存をすると元の画像はなくなります。
もし元画像も残した状態で保存したい場合は
その下にある名前をつけてエクスポートを選択してください。
エクスポート画面が出てきますので、そのままエクスポートをクリックしてください。

これでモザイク処理した画像を保存する事が出来ました。

まとめ

GIMPは無料で使える画像編集ソフトの中ではかなり優れたソフトです。
今回はモザイク処理の使い方について解説しましたが、
GIMPを使ってヘッダー画像を作成したり、
サブキャッチ画像を作成したりなどなど、色々な使い方があります。
僕は画像作成はセンスが全くないので作ってもらうのですが、
時間があればこのあたりも勉強すればいい画像が作れます(笑)
サイト作成していけば色々な画像をアップしていく事になるので、
モザイクは使えるようにしておいた方がいいですね^^