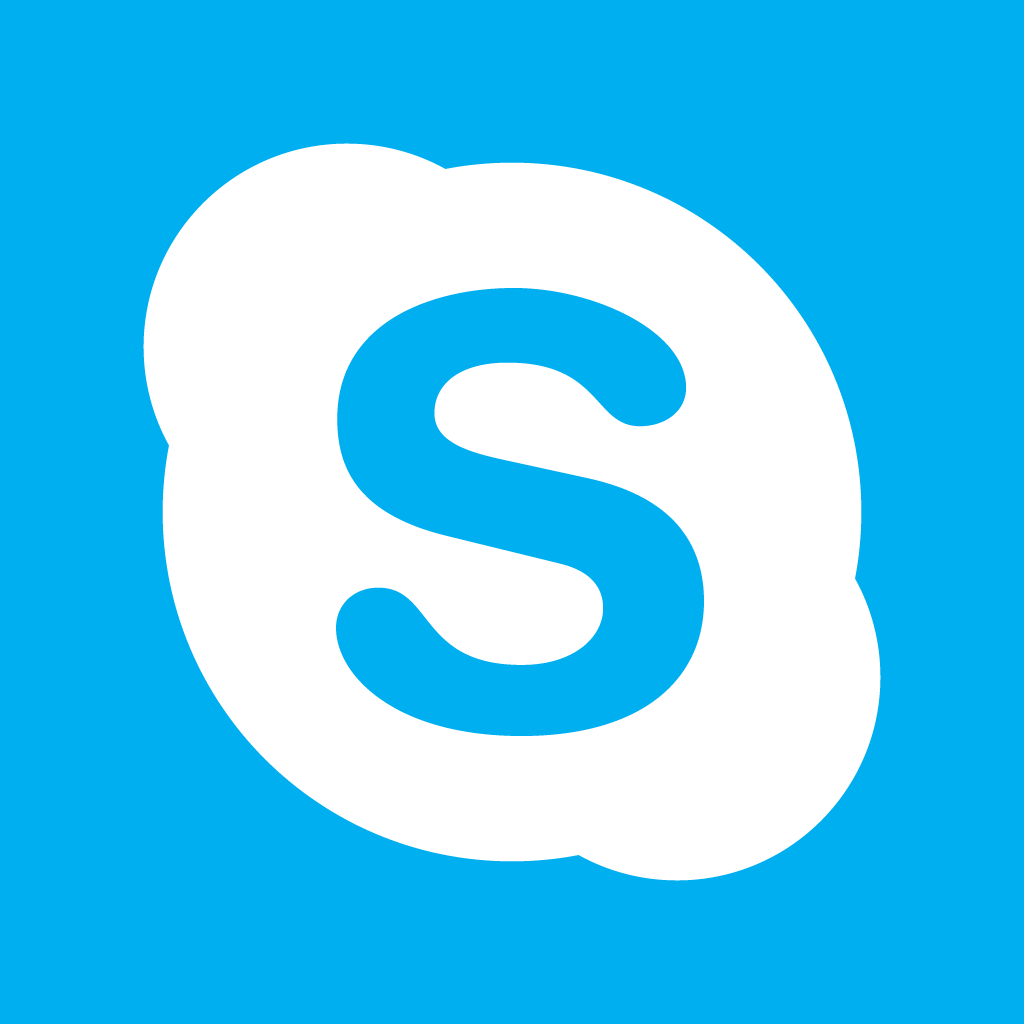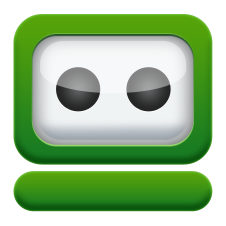ども!梅田です!!
ども!梅田です!!
今回はPCを遠隔操作出来るツール、チームビューアーについて解説します!
このツールは僕のコンサル生の方やクライアントの方には、
全員インストールしてもらっている無料ツールです。
チームビューアーのダウンロードはこちら(無料)
このツールを使う事によって、直接会わなくても、
僕がコンサル生の方のPCをオンラインで触れるようになります!
なので何かPCでトラブった時や、わからない時などは、
スカイプや電話で話しながら直接その人のPCを触る事によって、
即問題解決出来るようになる素晴らしいツールの1つです(笑)
使い方なども超カンタンですので、
これからネットビジネスを始められる方などは、
メンターに指導してもらう時にあれば大変重宝しますので、
入れておいて損はないツールになります!
目次
チームビューアー 解説動画
チームビューアーの使い方

まずはサポートする側、される側両方、チームビューアーを立ち上げる必要があります。
サポートされる側は、使用中のIDとパスワードを、
サポートする側に伝えてください。
サポートする側は教えられたIDを、
パートナーIDの欄に入力して、パートナーに接続をクリックしてください。
その後パスワード入力画面になりますので教えられたパスワードを入力すると、
サポートされる側のデスクトップ画面がサポートする側のPCに写ります。
そのデスクトップをサポートする側はそのまま触る事が可能ですので、
離れていても遠隔操作でサポートする事が可能となります。
文章で書くと少しイメージしにくいかもしれませんがやってみると大変簡単です(笑)
チームビューアーでつながっている状態の時は、
サポート側、される側ともに動かす事が可能です。
ですので、サポートされる側が動かしてわからない部分を見せる事も出来ますし、サ
ポートする側が触って解決することも可能です。
ネット環境によってはかなり重くなったりすることもありますが、
一般的な環境の場合は比較的サクサク動きます。
チームビューアーの注意点

お互いのバージョンが同じじゃない場合は、接続する事が出来ないです。
なので双方のチームビューアーのバージョンは合わせるようにしてください。
またどちらかが切断をするまでは繋ぎっぱなしになりますので、
用件、サポートなどが終われば必ず切断するようにしましょう。
チームビューアーの応用
僕は自宅のPCと会社のPCでチームビューアーを繋いで、
会社から自宅PCを操作したりもしています。
例えば自動ツールなどを使っている場合などは、
外出先などであってもチームビューアーをつなぐ事によって、
自宅PCを遠隔操作出来ますので環境さえあればどこでも確認する事が出来ます。
FXの自動売買ツールなどを使っている人はこのように使うとかなり便利かもしれませんね(笑)
まとめ

ネットビジネスはわからない事が解決しないと、そのまま諦める方が非常に多いので、
このようなツールでしっかりとサポートをする事によって成功確率をグンと上げる事が出来ます。
僕のコンサル生の方などはこのツールでサポートしているので、
分からない事がそのまま放置するなんて事はまずありません。
なので僕の中では、ネットビジネス初心者の人は必ずいれてもらってるツールです。
もちろんサポートしてくれる人が必要にはなりますが、
もしそのようなメンターがいないのでしたらまずは僕に相談してみてください^^
あなたのお役に立てる事があるかしれませんからね(笑)