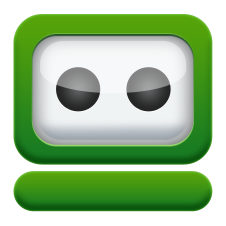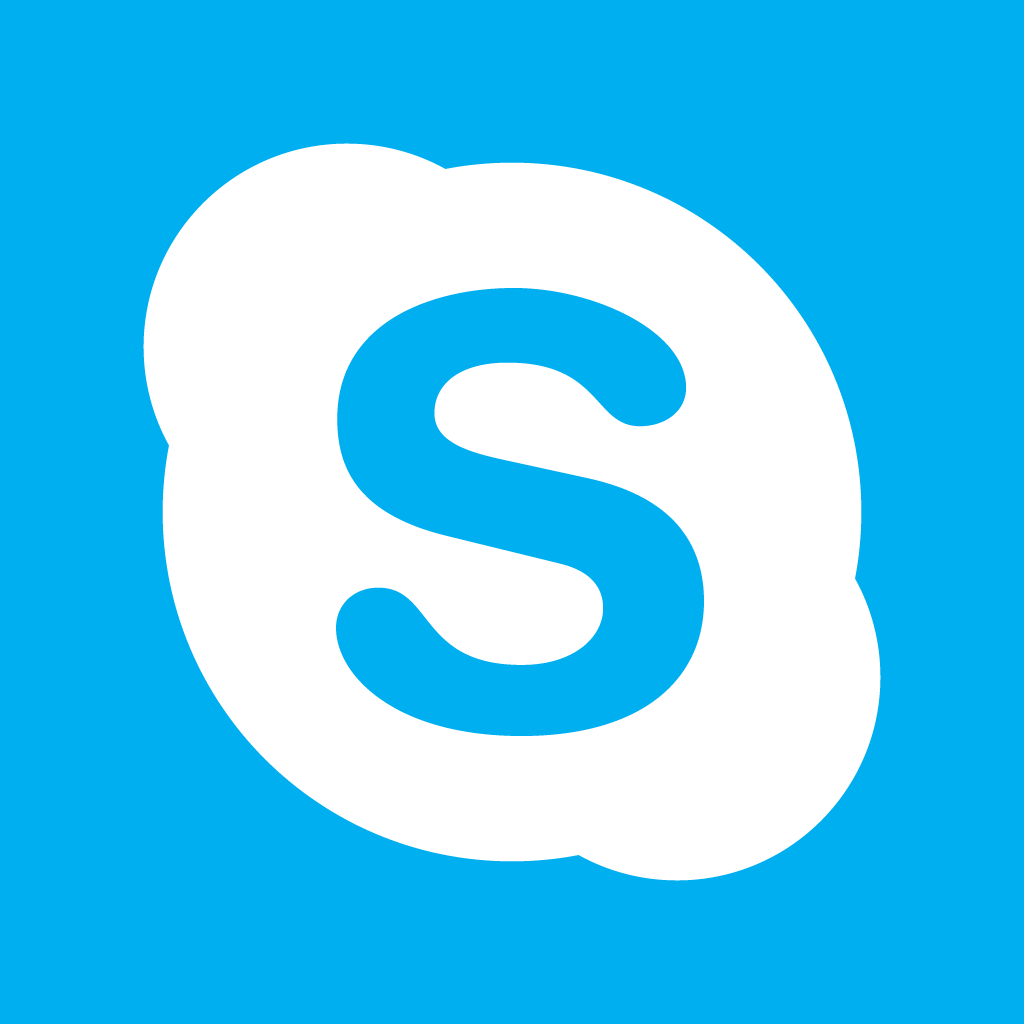ブラウザで再生されるほとんどの動画や音声ファイルなどを、
任意の速度で再生出来るツールを紹介します。
これを導入すればHuluやAmazonビデオなどでも倍速で鑑賞出来ます。
数分あれば設定出来ますので、是非活用してみてくださいね!!
目次
Chromeの拡張機能【Video Speed Controller】を入れる
ブラウザはGoogleChromeを使いますのでまずはChromeを立ち上げてください。
その後拡張機能のVideo Speed Controllerを導入しますので、
こちらからVideo Speed Controllerのページに飛んでください。
するとこのような画面が出てきますので、右上のChromeに追加をクリックしてください。

クリックすると、Video Speed Controller追加しますか?
と確認のポップアップが表示されるので、拡張機能を追加をクリックします。

そうすると先程の右上が、Chromeに追加済みと変わります。これで導入は終了です!
ね?一瞬で終わったでしょ??(笑)超簡単です!!

Video Speed Controllerの使い方
Video Speed Controllerを導入した後で動画を見ると、画面のように左上に表示が出ます。

この画面はHuluのゲーム・オブ・スローンズ(めちゃオモロー!)ですが、
左上に1.00の表示が出ているのがわかると思います。
この表示部分をクリックするとこのような感じになります。

ここで+をクリックすると0.1倍早くなり、-をクリックすると0.1倍遅くなります。
画面上に表示させたくない場合、☓クリックで非表示にする事も可能ですし、
ドラッグで場所を動かす事も出来ます。
個人的には薄っすら表示ですのでこのままでも気にならないですね(笑)
それ以外でもキーボードで速度などを変える事も出来ます。
| キーボードD | 0.1倍早くする |
| キーボードS | 0.1倍遅くする |
| キーボードX | 10秒進める |
| キーボードZ | 10秒戻す |
| キーボードR | 再生速度リセット |
| キーボードV | 非表示にする |
Amazonプライムビデオの場合、クリックしても+-が表示されないので(梅田の環境?)
この場合はショートカットキーで操作するのがいいですね!
ショートカットの割当は変更する事も可能ですが、このままでも十分使えますので、
別にここからあえて変更する必要はないかと思います。
もちろんYouTubeの動画でも使う事が出来ます。

ただ、YouTubeの場合は2倍速まではVideo Speed Controllerを使わなくても、
設定で変える事が出来ますので、それ以上で再生したい場合以外は使わない事の方が多いです。
Netflixでも速度を変えれるみたいですが、僕はNetflixは契約していないのでわかりません(笑)
動画以外にもウェブでアップされている音声ファイルなども、
Video Speed Controllerで速度を変える事が出来ます。
これ、何気に非常に便利なんですよね!!

最近ではメルマガなど音声でお渡しするケースも多いですし、
僕以外のメルマガ発行者の方でも音声メルマガは増えてきています。
スマホで聞かれる場合は色んなアプリがあるのでそれで対応出来ますが、
PCで聞く場合はブラウザで聞く時には速度変更は出来なかったので、
Video Speed Controllerを入れてからは非常に効率が上がりました!
まとめ
Video Speed Controllerは簡単に導入出来ますので、是非使ってみてください!!
最近ではネットビジネスでも動画や音声コンテンツは当たり前の時代になってますので、
Video Speed Controllerを取り入れる事によってかなりの時短になります。
僕は基本的には全ての動画、音声は1.5倍速にしています!
時短になりますし、改めて見たい、聞きたいとこは、
等倍にして再度聞くって感じで使い分けています。
映画やドラマなど、独特の間が面白いのを倍速などで見ると、
その面白さは半減してしまうのなどがありますのでそこはご注意を(笑)
以上、Chrome拡張機能のVideo Speed Controllerについてでした!!