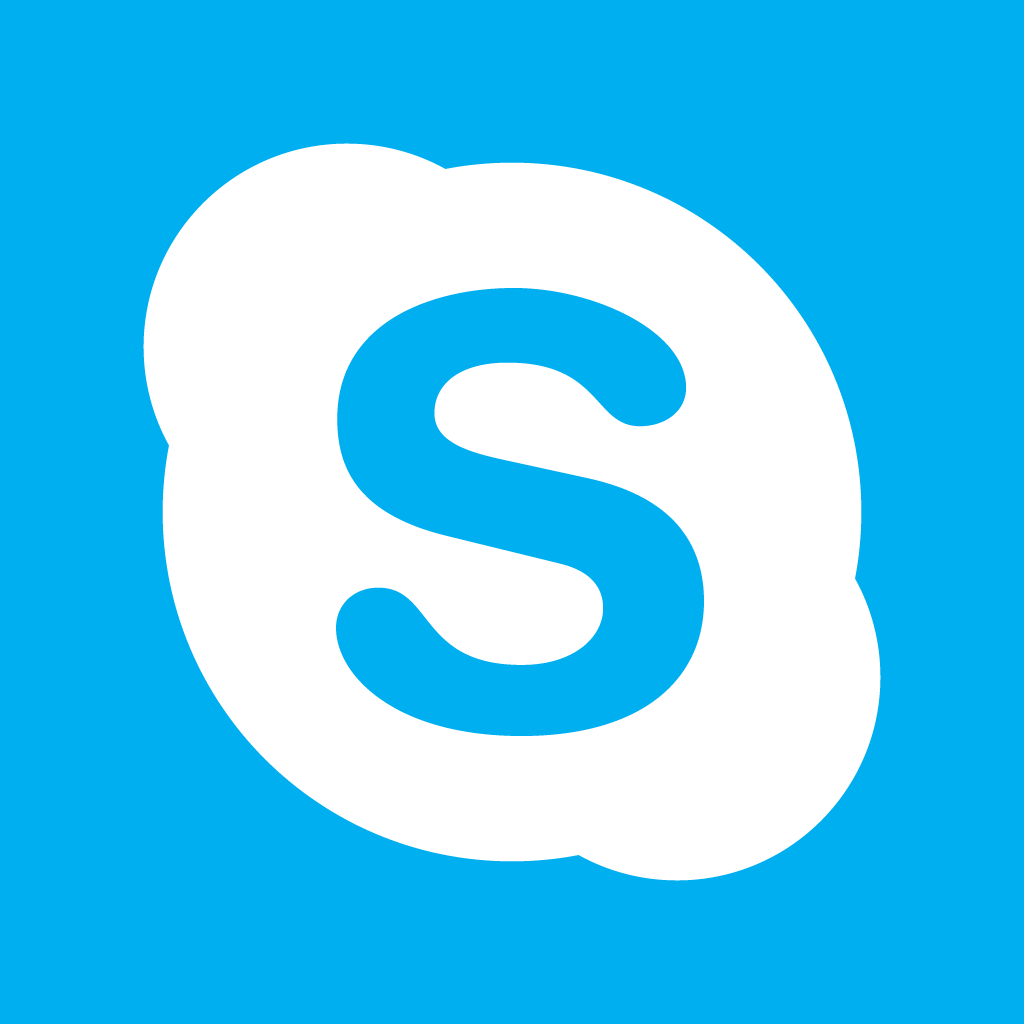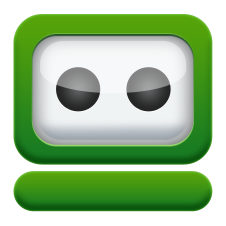梅田です。
梅田です。
今回はGoogle日本語入力の設定方法、単語を登録する方法について解説します。
目次 [非表示]
Google日本語入力 インストール
Google日本語入力のインストールはこちらからダウンロードからインストールできます。
動画でも解説していますので、こちらもあわせて御覧ください。
Google日本語入力 単語登録方法 解説動画
Google日本語入力 設定
キーボードで沢山の文字を打って文章を作成していくのですが、
よく使う文字などを登録する事によってタイピングの短縮をする事が可能になります。
例えば、『よろしくお願い致します』とゆう文章は、僕は凄く多用するのですが、
毎回『よろしくお願い致します』と、
キーボードを叩いて入力するのは少なからず時間がかかります。
なので僕は『よ』を変換すれば『よろしくお願い致します』が出てくるように登録しています。
これによって1文字入力するだけで10文字以上タイピングしないといけない、
『よろしくお願い致します』が瞬時に入力する事が可能ですので、
時間効率は格段にあがります。もちろん登録出来る物は文章だけではありません。
僕が実際に登録している物の一例を上げると、<br>なども登録しています。
HTMLで作業をする事もたまにあるのですが、
その中でも改行タグは頻繁に使うので、これを毎回入れるのは凄く手間です。
僕はこの<br>は、アルファベットのQで変換すれば出てくるように設定しています。
つまり、文章などではなくても、Google単語登録を使えば、
ご自身がよく使う物全てを登録する事が出来るんです。
- メールアドレス
- 住所
- 電話番号
- 名前
なども全て登録出来ますので、非常に便利です。
では実際に登録する方法を解説します。
Google日本語入力 単語登録方法
Google日本語入力のツールをクリックしてください。

通常ブラウザの右下に表示されています。
次に単語登録と表示されている部分をクリックしてください。

単語登録画面が出てきますので、ここに必要な物を入力していきます。

単語と書かれている部分に入力するのが、表示させたい文字、
よみに入力するのが、タイピングする文字になります。
画像の場合ですと、『こんばんは』と表示させるための文字を、
『こ』の1文字で登録する事になります。
品詞は名詞のままで構いません。
登録先辞書はご自身が登録したい物を選択し、最後にOKをクリック。これで登録は完了です。
登録後、実際に入力してみてください。
『こ』で変換を押すと先程登録した『こんばんは』が出てくるようになります。

またユーザ辞書の編集をクリックすれば、
それまでに登録した単語の編集や削除が出来るようになります。
ちなみに複数登録していく事になりますが、
よみの文字が重複した場合でも問題なく登録出来ます。
動画でも解説していますので、こちらも参照してみてください。
google日本語入力は危険?
よくgoogle日本語入力は危険なんじゃないかといった声を聞きます。
これはAndroid端末などにgoogle日本語入力をインストールすると、
個人情報を収集しますよ~いいですよね~的な警告文が出るからです。
これにビビって、パスワードとかgoogleにダダ漏れするんじゃない?
と思って危険だと判断する人がいるんですが、結論から言えば大丈夫です。
これは正式にgoogle側が、個人情報は収集していないと発表しています。
Androidなどでインストールする時には、
全てのIMEを入れる際に警告として同じように表示されます。
これはIMEが収集している、していないに関わらず表示されるようになっているんです。
ただgoogle日本語入力ではオフィシャルに収集していないと発表しているので、
個人的には問題ないと思っています。