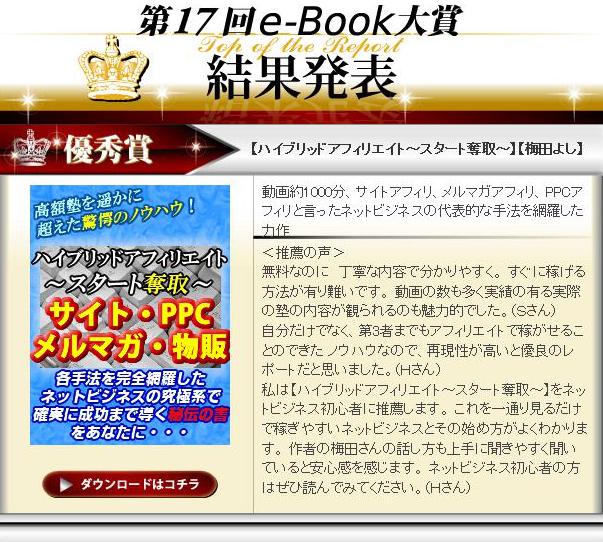ども!梅田です!
サムネイル画像をエクセル(Excel)で超簡単に作成する方法についてお伝えします。
イラストレーターやGIMPなどの難しいツールは必要ありません(笑)
では、早速お伝えしていきますね!!
目次
サムネイル画像をExcelで作成する超簡単な作り方動画解説
Excelにサムネイル画像を挿入する
まずはExcelにあなたが使いたいサムネイル画像を挿入してください。

テキストボックスを作る
次にテキストボックスを作成します。
挿入→図形→テキストボックスの順にクリックしてください。
もしも縦書きが良い場合は、テキストボックスの縦をクリックしましょう。

クリックしたら先程入れた画像上で左クリックを押しながら、
範囲を選択してクリックを離してください。
これでテキストボックスの大きさが決まり、作成出来ます。

初期設定ではテキストボックスは白色で作成となります。
テキストボックスの大きさは後からも変えれますので、
まずは適当な大きさを作ってみましょう。
テキストの入力と装飾
先程作成したテキストボックスに文字を入力します。
今回はベタな感じで【初心者必見!WordPressオススメプラグイン10個!】
ってタイトルで作成します(笑)

入力したら文字の位置を変えてみます。
文字を選択している状態で、ホームタブから中央揃えのアイコンをクリックしましょう。
今回は上下中央揃えにもしますので、同じく上下中央揃えもクリックしてください。

文字の大きさとフォントも、同じ要領で変更していきます。
この時にテキストボックスとのバランスを考えて変更していきましょう。
テキストボックスが小さいと文字を大きくしたら入らなかったりしますので、
テキストボックスを大きくしたり、文字の大きさを調整したり、
フォントや太文字などを変えてみたりしてください。

テキストボックスの大きさの変更は、
テキストボックスを選択すると外枠に◯が表示されるので、
その◯を左クリックを押しっぱなしにすれば大きさを変える事が出来ます。
◯印以外の外枠にマウスを乗せると十字矢印が出てきます。
その状態で左クリックを押しっぱなしにすれば、
テキストボックスを移動させる事が出来ます。
テキストボックスの中央上部にある円矢印は、
同じ要領でテキストボックスの角度を変える事が出来ます。
今回は、テキストボックスを横幅いっぱいに、
文字の大きさは32に、フォントはHGP明朝Bにしてみました。
ここまでの画像がこちら。

うん、地味(笑)
ここからもう少し装飾の編集をしていきます。
テキストボックスの装飾
テキストボックスも色々と編集出来ます。
基本的な部分をお伝えしていきますね。
テキストボックスを選択している状態で右クリックすると、
一番下に図式の書式設定がありますのでクリックします。

Excelの右側に図式の書式設定が表示されるので、
ここの塗りつぶしから色や塗りつぶしなし、透明度などを編集出来ます。

塗りつぶしなしにした場合は文字のみになります。
色を変更すればテキストボックスの色が任意の色に変更します。
透明度はテキストボックスを透かす事が出来るので、
透かしたい場合はスライドバーを移動して好みの透かしになるようにしてください。
下にある線の項目ですが、これはテキストボックスの外枠になります。
外枠の色や線の太さなどを変える事が出来ます。
今回は色は青に、透明度は56%に、線はなしで設定します。

ここまでの画像はこんな感じです。

うん、まぁ・・・至って普通かな(笑)
文字の装飾
最初に変更した文字の大きさや色の変更などの基本的な事以外にも、
影をつけたりなどをオプションで変更する事が出来ます。
今回はテキストの色を白に変更し、赤の影をつけてみます。
まずはテキストの色を白に変更します。
先程の変更方法でもいいですし、文字を選択している状態で、
図形の書式設定から、文字の塗りつぶしと輪郭をクリックし、
そこにある色から白を選択して文字を白に変えます。
次に文字のオプション→文字の効果(アイコンの真ん中)をクリックしてください。
色々な項目が出てきますが、今回はここから影を入れていきます。

影の標準スタイルをクリックし、オフセット:右下を選択します。

次に影の色を赤色にしてみましょう。

ちなみに、影を選択すると透明度やサイズなどが自動で入力されます。
数値いじれば更に細かく設定出来ますが、僕はデフォルトのまま使用しています。
もうこんなんさ、極めてもゴールとかないやん??(笑)
なのでこのあたりはそのまま使ってます。
影以外にも反射や光彩、ぼかしなど色々とありますが、
これもさっきの数値と同じく、
もう影くらいで十分でしょ!って事で僕はほぼ使ってません(笑)
もし使いたい人は、影と同じ感じで編集とか出来るのでやってみてください!
で、完成した画像がこちら!

どうですか?
たったこれだけの作業でサムネ画像っぽくなったでしょ?(笑)
画像の保存方法
さて、これでサムネ画像の完成です!
って事で画像を保存しましょう!!
保存方法ですが、簡単に保存するならRaptureを使って保存するのがいいでしょう。
Raptureに関しては下記にまとめていますので御覧ください。
関連:Rapture(おにぎりツール)の使い方!オススメの設定や自動保存の方法
Rapture以外での保存とすれば、Webページで保存する方法があります。
Excelのファイルタブ→名前をつけて保存をクリックしてください。
保存場所とファイル名の入力、保存の種類を選択出来ます。
今回は保存場所はデスクトップに、ファイル名はそのままの状態にしています。
そして大切なのが保存するファイルの種類です。
選択するファイルの種類をWebページにしてから保存してください。

保存するとフォルダとhtmファイルが出てきます。

保存したフォルダを開きます。

するとこのようにいくつかのファイルが入っているんですが、
その中にさっき作成した画像があります。
普通はいくつかある画像ファイルの中の最後の画像ファイルが作成した画像になります。
この画像だけを保存すれば、残りのファイルは全て削除しても大丈夫です。
1つ注意して欲しいのは、この方法で画像を保存すると拡張子はPNGになります。
もしJPGなどがいい場合は、ここから更に画像編集して拡張子を変えるか、
もしくはRaptureで保存するなどで対応してください。
まとめ

いかがだったでしょうか??
文字で見ればややこしく感じるかもしれませんが、
慣れればこれくらいのサムネ画像でいいなら2~3分で作れちゃいます(笑)
全然難しくなくサクサク作れますので、
Excelでガンガンサムネ画像作成して、他の人と差別化してみてくださいね!