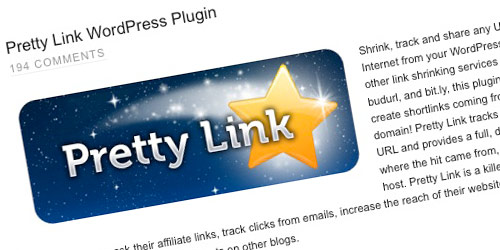ども!梅田です!!
ども!梅田です!!
Contact Form 7の使い方について解説します。
サイトに簡単に問い合わせフォームを作成出来ますので、
大変便利なプラグインです(笑)
目次
Contact Form 7のインストール、有効化
ワードプレス管理画面から、
プラグイン→新規追加をクリックし、Contact Form 7を検索してください。
Contact Form 7が表示されるので、
今すぐインストールをクリックすれば完了です。
インストール後プラグインを有効化してください。
Contact Form 7の設定方法
ダッシュボード左にあるプラグイン→インストール済みプラグインをクリックします。

Contact Form 7の設定をクリックしてください。
コンタクトフォーム1をクリックしてください。

コンタクトフォームの編集画面になりますので、
ここで各項目などを編集、カスタマイズしていきましょう。
フォームの設定
デフォルト状態では、
- 名前
- メールアドレス
- 題名
- 本文
の4項目が入っています。
それ以外の項目を追加したい場合は、フォームタグ生成のボタンを押せば、
追加したい項目を追加する事が出来ます。
また最後の送信と書いている所は編集する事が可能です。
お問い合わせを送信するなど、良いと思われる物に編集すると、
表示されるボタンが編集した文字に変わります。
メールの設定
送信先欄に、問い合わせが来た時の受信アドレスを入力してください。
ここに入力したアドレスに、お問い合わせが届くようになります。

題名なども変更する事も出来ますが、このままの状態でも問題ありません。
メッセージ本文も初期設定で問題はありませんが、
僕はIPアドレスは取得するように設定しています。
IP:[_remote_ip]
上記コードをコピペすれば問い合わせをしてきた人のIPを取得する事が出来ます。

画像では題名の下に貼り付けています。
IPを取得する事によって、嫌がらせで問い合わせをしてくる人などがいれば、
ブラックリストに追加する事も可能ですので、
備えておきたい人は追加してもいいかなと思います(笑)
メッセージの編集
次に問い合わせを貰った場合、各ケースに対してのメッセージを設定出来ます。
ここも僕は編集していませんが、もしそれぞれに編集したい場合は、
自分の好きなコメントを入れるようにしてください。

全て終われば、保存を押して保存してください。
コンタクトフォームの設置方法
作成したコンタクトフォームを設置します。

コンタクトフォームの編集にあるショートコードをコピーして、
設置したい場所に貼り付けてください。
一般的には固定ページに作成するケースが多いです。

作成したお問い合わせフォームがこれで完成です!
まとめ

Contact Form 7を使えば簡単にお問い合わせフォームが作成出来ます。
また色んな編集が可能ですので、入力してほしい情報のフォームを作れます。
属性によっては色々と使える機能ですので、
ご自身のサイトに合わせて設定するようにしてください!!